Knowing your router’s IP address is essential for accessing the admin panel and managing your network settings. This guide will show you how to find your router’s IP address on various devices.
Finding Your Router’s IP Address on Windows
- Open Command Prompt
- Press
Win + R, typecmd, and hit Enter.
- Press
- Run the Command
- In the Command Prompt, type
ipconfigand press Enter.
- In the Command Prompt, type
- Locate the Default Gateway
- Scroll through the results and find the “Default Gateway” under your network connection. This is your router’s IP address.
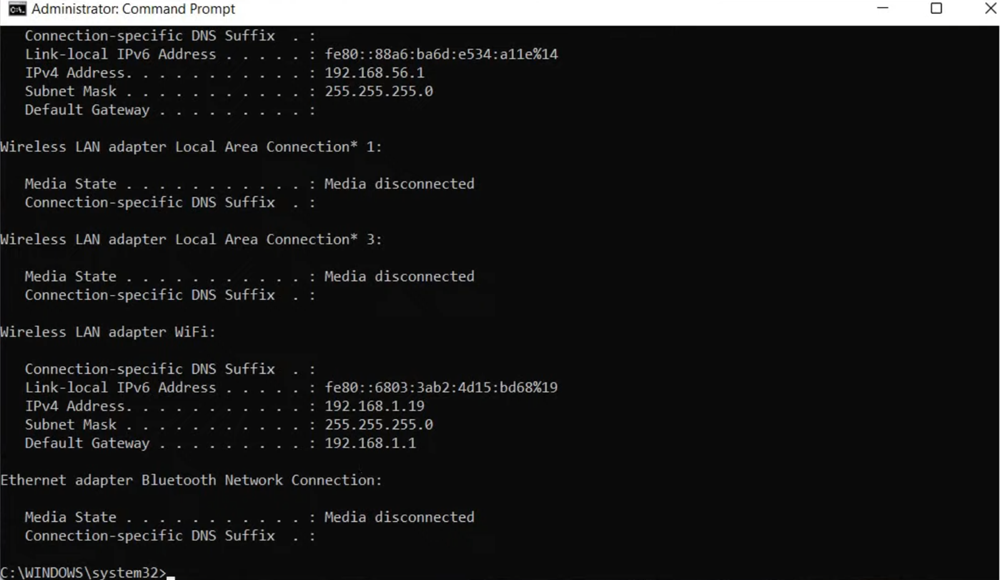
- Scroll through the results and find the “Default Gateway” under your network connection. This is your router’s IP address.
Finding Your Router’s IP Address on macOS
- Using System Preferences
- Go to
Apple Menu > System Preferences > Network. - Select your active connection and click
Advanced. - Under the “TCP/IP” tab, the router’s IP address will be displayed.
- Go to
- Using Terminal
- Open Terminal from
Applications > Utilities. - Type
netstat -nr | grep defaultand press Enter. - The IP address next to “default” is your router’s address.
- Open Terminal from
Finding Your Router’s IP Address on Android
- Access Wi-Fi Settings
- Open
Settingsand go toWi-Fi.
- Open
- View Network Details
- Tap on the connected network.
- Your router’s IP address will appear under the network details.
Finding Your Router’s IP Address on iOS
- Open Wi-Fi Settings
- Go to
Settings > Wi-Fi.
- Go to
- Check the Network Information
- Tap the information icon (ℹ️) next to your connected network.
- The router’s IP address is listed under the DHCP section.
Finding Your Router’s IP Address on Linux
Using the Terminal
- Open Terminal from your applications menu.
- Type
ip route | grep defaultand press Enter. - The IP address displayed is your router’s.
Why Do You Need Your Router’s IP Address?
Your router’s IP address is necessary for:
- Changing network settings, such as Wi-Fi passwords.
- Configuring advanced features like port forwarding.
- Troubleshooting connectivity issues.
With these steps, you can quickly find your router’s IP address and access its settings to optimize your network.